Optimizing CS2 Radar Settings for Peak Performance
Enhance your CS2 experience with the ultimate guide to optimizing radar settings. Discover tips and console commands to boost your map awareness and dominate your games.
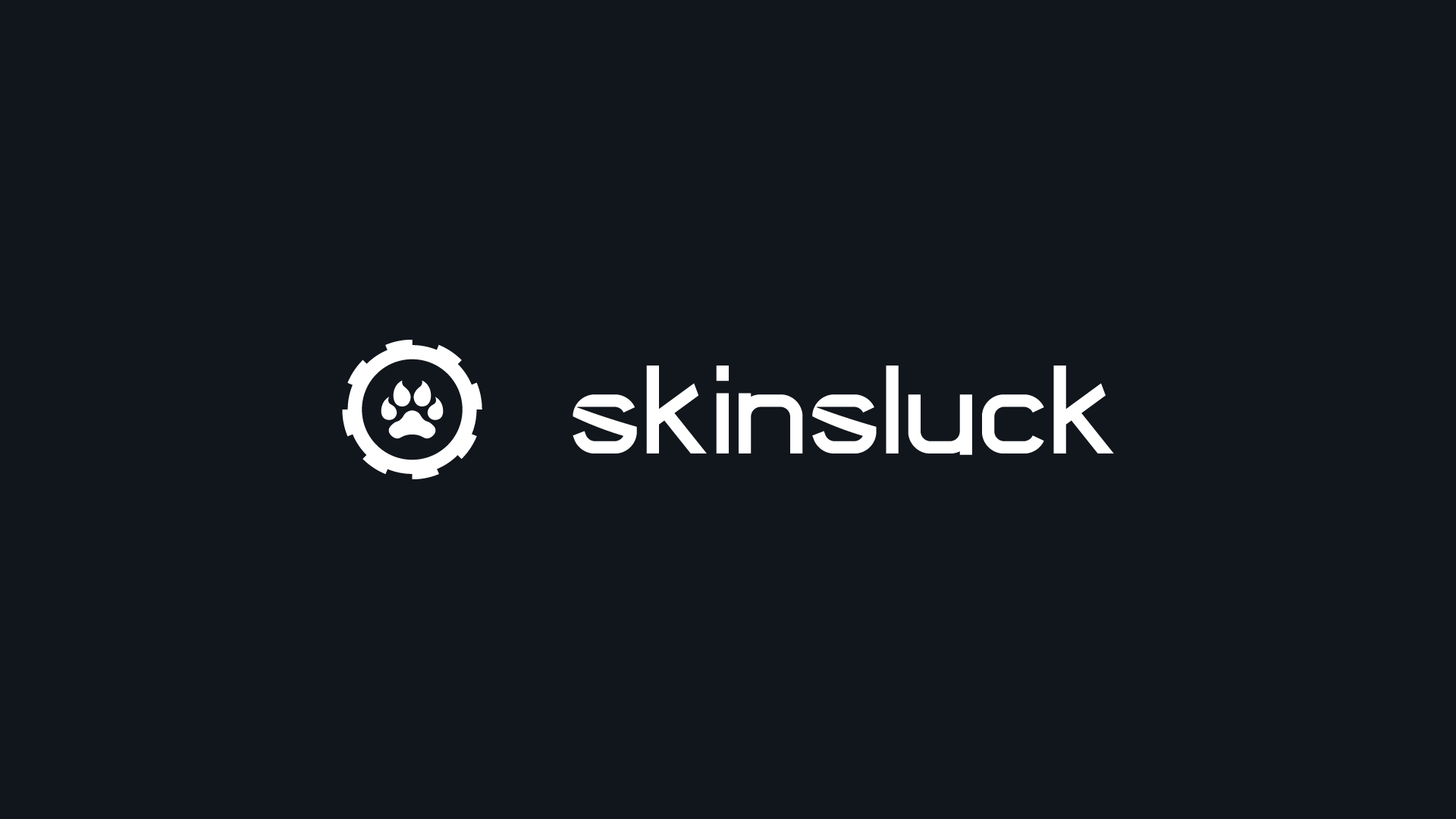
Introduction
Counter-Strike 2 (CS2) offers players a multitude of customization options to enhance their gaming experience, including the ability to modify radar settings. Optimizing your radar can significantly improve your situational awareness and overall performance in ranked games. In this guide, we’ll explore how to adjust your CS2 radar settings for the best results.
Can I Get Banned for Changing Radar Settings?
Many players worry about getting banned for tweaking settings. However, using in-game settings or console commands is perfectly safe and will not result in a VAC ban. VAC bans are reserved for players who cheat by altering game files or using unauthorized software.
Understanding CS2 Radar
The radar, or mini-map, is a crucial tool that provides a snapshot of the game’s map and ongoing activities. Customizing the radar to fit your preferences can help you better understand and react to in-game situations.
Changing CS2 Radar Settings
Method 1: In-Game Menu
The easiest way to adjust radar settings is through the in-game menu:
- Navigate to Settings.
- Click on the Game tab.
- Select the Radar/Tablet section.
Here, you can adjust:
- Tablet Map Orientation (Center Around Player, Show Entire Map, Rotating, or Fixed Orientation)
- Radar Centers the Player (Yes or No)
- Radar is Rotating (Yes or No)
- Radar HUD Size (0.80 to 1.30)
- Radar Map Zoom (0.40 to 1.00)
- Toggle Shape with Scoreboard (Yes or No)
Method 2: Console Commands
For more granular control, use console commands:
- Press the tilde (~) key to open the developer console.
- Enter the following commands:
- cl_radar_scale: Adjusts map zoom. Example:
cl_radar_scale 0.3 - cl_hud_radar_scale: Changes radar HUD size. Example:
cl_hud_radar_scale 1.15 - cl_radar_always_centered: Centers radar on the player. Example:
cl_radar_always_centered 0 - cl_radar_rotate: Toggles radar rotation. Example:
cl_radar_rotate 1 - cl_radar_icon_scale_min: Modifies icon scale. Example:
cl_radar_icon_scale_min 1 - cl_radar_square_with_scoreboard: Changes radar shape with scoreboard. Example:
cl_radar_square_with_scoreboard 1
- cl_radar_scale: Adjusts map zoom. Example:
Creating an Autoexec File
To avoid re-entering commands each time you start the game, create an autoexec file:
- Create a new text document and save it as
autoexec.cfg. - Add your desired console commands to this file.
- Place the file in your CS2 cfg directory.
- Launch the game with the
+exec autoexec.cfglaunch option.
Recommended Radar Settings
To improve readability and usability, try these settings:
cl_radar_icon_scale_min "1"
cl_radar_scale "0.3"
cl_radar_square_with_scoreboard "1"
cl_radar_rotate "1"
cl_hud_radar_scale "1.15"
cl_radar_always_centered "0"
If you need to revert to default settings, use:
cl_hud_radar_scale "1"
cl_radar_always_centered "1"
cl_radar_scale "0.7"
cl_radar_icon_scale_min "0.6"
cl_radar_rotate "1"
cl_radar_square_with_scoreboard "1"
Conclusion
Optimizing your radar settings in CS2 can provide a significant advantage, improving your map awareness and performance. Experiment with the settings to find what works best for you. For more tips and tricks, and to trade or purchase CS2 skins, visit SkinsLuck!
