Guide to Displaying FPS in CS:GO and CS2: Optimize Your Gameplay
Discover simple ways to monitor and manage your FPS in CS:GO and CS2, helping you optimize your settings for the best gaming experience.
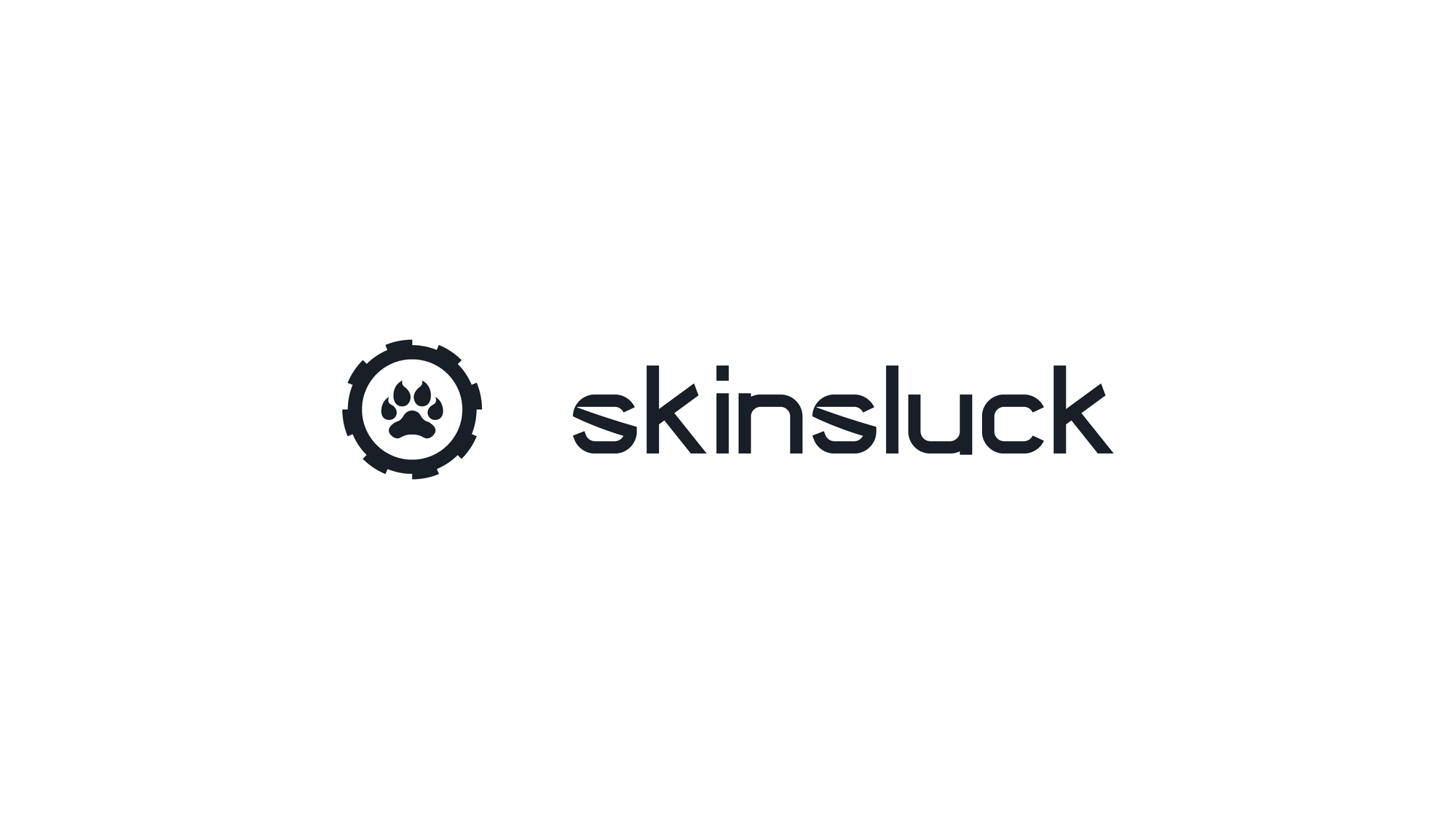
How to Show FPS in CS:GO and CS2
Method 1: Via Steam
- Open the Steam application.
- Click on “Steam†in the upper menu, then select “Settings.â€
- In the Settings menu, select the “In-Game†tab.
- Find the “In-game FPS counter†and choose where you want the FPS counter to appear on your screen.
- Check the “High contrast color†option if you want the FPS number to stand out more.
- Click “OK†to save your settings.
Method 2: Via CS:GO Console
- First, ensure the console is enabled in your game settings.
- Press the tilde key (
~) to open the console. - Type
cl_showfps 1to enable the FPS counter. - If you wish to turn off the display, type
cl_showfps 0.
Method 3: Via CS:GO Launch Options
- Right-click CS:GO in your Steam library and select “Properties.â€
- In the “General†tab, click on “Set Launch Options.â€
- Enter
cl_showfps 1in the box and click OK. - Remove this command from the Launch Options when you no longer wish to see the FPS.
Understanding FPS Levels in CS:GO and CS2
- 0-30 FPS: Low FPS, leading to a choppy gameplay experience that may hinder your performance.
- 30-60 FPS: Standard FPS for most systems, providing adequate gameplay with minimal lag.
- 60-100 FPS: Higher FPS that offers smoother, more responsive gameplay.
- 100-300 FPS: Ideal performance level where gameplay is smoothest and most visually satisfying.
Tips for Managing FPS in CS:GO and CS2
- Update Your Graphics Drivers: Ensure that your graphics card's drivers are up-to-date to maximize your hardware’s performance.
- Optimize In-Game Settings: Lowering settings like shadows, textures, and effects can significantly boost FPS.
- Monitor Background Applications: Close unnecessary applications that might be consuming system resources.
- Upgrade Your Hardware: Consider upgrading components such as your graphics card, processor, or RAM if you consistently experience low FPS.
Additional Commands for Advanced Users:
net_graph 1: This command provides a detailed overlay that not only shows FPS but also includes ping, packet loss, and more.- Bind Commands to Keys: For ease of access, you can bind certain commands to keys within CS:GO by creating an
autoexec.cfgfile in your CS:GO directory and writing the necessary command lines.
Conclusion
Monitoring and optimizing your FPS in CS:GO and CS2 can significantly enhance your gaming experience. By following the methods outlined above, you can ensure that your game runs smoothly, allowing you to focus on your strategy and skills. For more gaming tips and tricks, visit SkinsLuck.com, where we offer a range of guides and updates to help you excel in CS:GO and CS2.
