Mastering CS2: The Ultimate Guide to Creating an Autoexec Config
Step into the world of professional gaming by mastering the art of the Autoexec Config in CS2. This detailed guide by SkinsLuck provides all you need to optimize your gameplay settings efficiently.
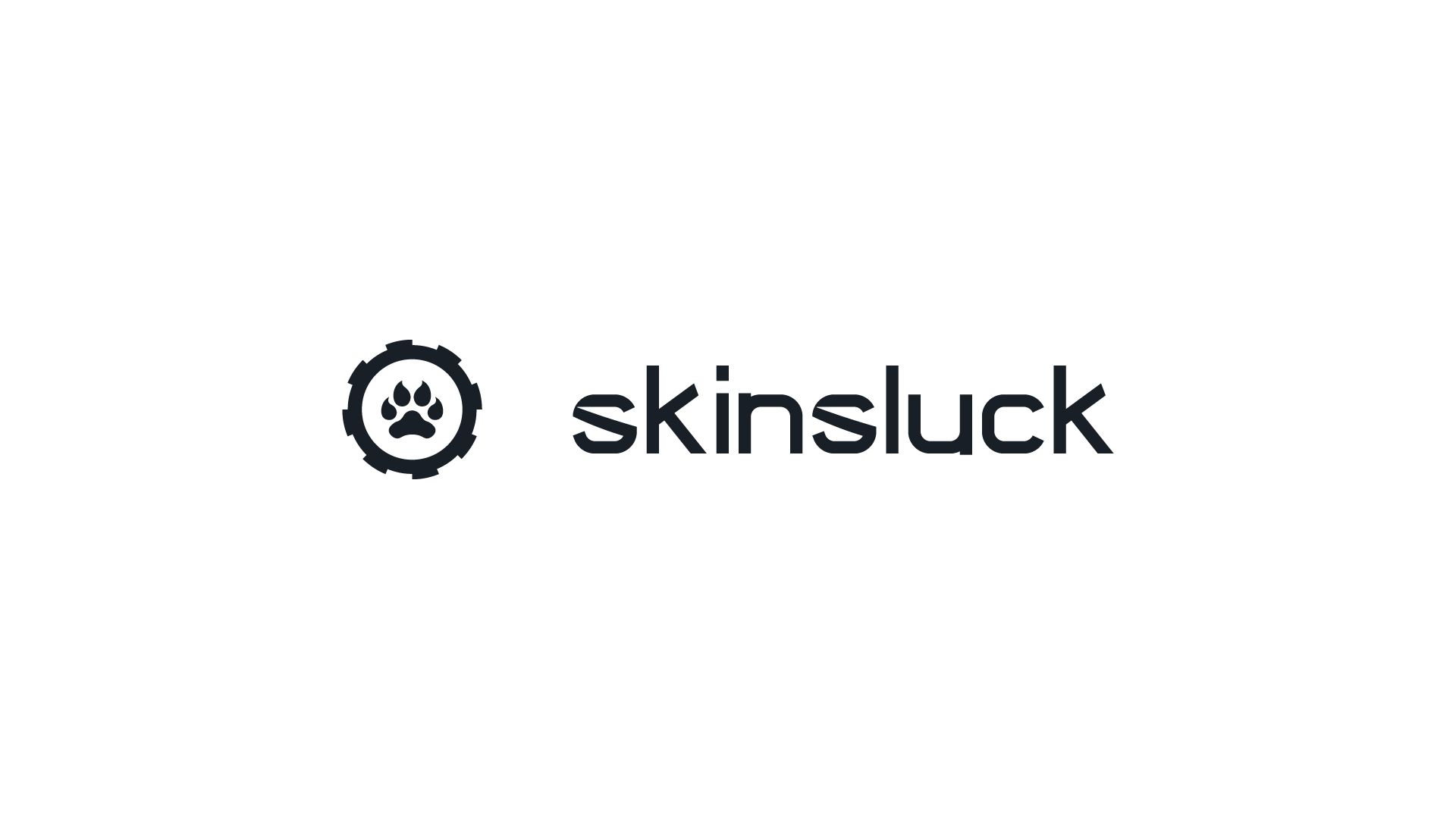
Introduction
For avid gamers of Counter-Strike 2, optimizing gameplay through an Autoexec Config can significantly enhance your playing experience. Whether you're transitioning from CS:GO or are a newcomer to CS2, understanding and setting up an Autoexec Config is crucial for tailoring the game to fit your style and needs. This comprehensive guide by SkinsLuck will walk you through what an Autoexec Config is, why it’s beneficial, and how to set one up to elevate your gaming skills.
What is an Autoexec Config in CS2?
An Autoexec Config, or autoexec.cfg, is a powerful tool designed by the developers of Counter-Strike 2. It allows players to pre-load and automate specific commands each time the game launches, eliminating the need to manually enter them every session. This file resides on your computer, and when configured correctly, it streamlines your gameplay, making your interactions with the game more efficient and tailored to your preferences.
Step-by-Step Guide to Creating Your Autoexec.cfg for CS2
Creating an Autoexec Config file may seem daunting at first, but with these straightforward steps, you can set up yours with ease:
- Access Your Game Files:
- Launch Steam and navigate to your library.
- Right-click on CS2 and select "Manage."
- Click "Browse Local Files" to open the directory containing the game’s files.
- Navigate to the Correct Folder:
- Open the "game" folder.
- Proceed to the "csgo" folder — named after CS2's predecessor for legacy reasons.
- Locate and enter the "cfg" folder.
- Create the Autoexec File:
- Right-click in the folder, select "New," and then choose "Text Document."
- Rename this new document to "autoexec.cfg" ensuring it saves with the .cfg extension, not as a text file.
Configuring Your Autoexec File
Now that your file is ready, it’s time to customize it:
- Edit Your Autoexec File:
- Open your newly created "autoexec.cfg" with a text editor like Notepad.
- Input any CS2 console commands you wish to auto-execute. For instance:
fps_max 0to uncap your frame rate.cl_showfps 1to display your FPS in-game.
- Ensure CS2 Recognizes the Autoexec File:
- Return to Steam, right-click on CS2, and select "Properties."
- Under the "General" tab, find "Launch Options."
- Type in
+exec autoexec.cfgto ensure CS2 executes your config file at launch.
- Test Your Configuration:
- Close all menus and launch CS2 to see your commands in action. Adjust as necessary by repeating the steps above.
Tips for Optimizing Your Autoexec Config
- Stay Organized: Comment your commands within the config file for clarity (use
//to start a comment). - Research Commands: Explore various commands and their impacts to fine-tune your setup.
- Backup Regularly: Keep a backup of your autoexec.cfg to prevent loss during updates or re-installs.
Conclusion
Setting up an Autoexec Config in CS2 allows you to customize your gaming environment extensively, leading to a more efficient and enjoyable experience. By following this guide, you can start CS2 with your preferred settings automatically applied, letting you focus on your gameplay. For players looking to enhance their CS2 setup further, remember that SkinsLuck offers a platform to trade and acquire CS:GO skins, enriching your gaming and aesthetic pleasure.
Explore more about enhancing your gameplay and maximizing your CS2 experience by visiting SkinsLuck. Whether you're trading skins or looking for gameplay tips, SkinsLuck is your go-to resource for all things CS2!
